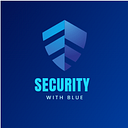Computer Networking mini project for an organization!
In this article we have been making a small network design for small organization as shown in figure 1 and we will perform following steps throughout the article.
Step 1: VLANS Creation in Core Switch!
We will create four VLANS in Core Switch (Layer 3/Multilayer Switch) to subnet a network 10.20.0.0 and then make inter VLAN communication between these VLANs, so following are the commands in layer 3 switch for VLAN creation.
After creating VLANs we will assign IP Address to these VLANs as shown below.
we have created four VLANs and assign IPs to them till now and next step we will create DHCP for every VLAN.
Step 2: DHCP Creation for VLANs.
In this step we will create DHCP for every VLAN and commands are given below.
we have created DHCP for every VLAN and now we will assign ports to VLANs to dhcp service to get successful.
Step 3: Inter VLAN Communication!
To enable communication between different VLANs we have to make core switch as router by using the following command.
After enabling routing PC 1 of VLAN 2 is pinging the other VLAN 3 as shown below.
Step 4: Clients should access Google.com in another network.
To enable this functionality, we will use routing protocols on both routers, router and core switch acting as router so following commands will be used for RIP protocol.
On other hand we will assign IP Address to router interfaces and then use routing protocol as shown below in figures.
now use RIP protocol on router as shown below in figure.
Step 5: DNS Configuration on Server
To configure DNS server on 8.8.8.8 we first assign IP to server as shown below in figure, and we will give router interface IP as default-gateway.
Now DNS configuration on SERVER is shown in figure.
After this you can browse the google.com in any client PC web browser and you will get following result.
In the above article we have design a small network for organization where inter VLAN communication and outer network access is enabled and access to google.com web server by using DNS server is performed.