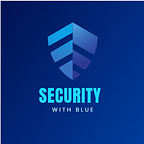Creating Virtualized Desktops with the VMware VDI Solution-VMware Horizon!
The VMware VDI solution lets you host multiple desktop environments on a single physical machine or server. And in this tutorial, you will learn to create and access virtualized desktops using the VMware VDI solution — VMware Horizon.
Prerequisites
- A Windows Server 2016 ISO image — This tutorial uses Windows Server 2016 Datacenter v10.0 Build 14393, but other server versions will work.
- Virtual machines (VMs) joined in a domain — This tutorial uses Windows Server 2016 Server Edition.
- A domain-joined thin client machine running Windows 10 Pro v21H2 operating system.
Installing VMware Horizon (a VMware VDI Solution)
Managing multiple desktops can be overwhelming. But with a VMware VDI solution, like the VMware Horizon View Connection Server, you can host virtualized desktops without any hassle.
This connection server handles connections from end users using the Horizon View Client to the virtual machines (VMs) in the connection pools on the backend. We will install the VMware Horizon View Connection Server on your domain-joined VM.
To install the VMware Horizon View Connection Server:
1. Open your preferred web browser, and visit the official VMware download page for the Horizon View Connection Server installer.
2. Next, scroll down to the Desktop & End-User Computing section, look for VMware Horizon, and click Download Product.
Browser redirects to a page where you can see all versions of VMware Horizon (step three).
3. Look for VMware Horizon standard version, as shown below, and click GO TO DOWNLOADS.
4. Now, look for Horizon Connection Server (64-bit), and click DOWNLOAD NOW to download the installer package.
5. Once downloaded, launch the installer to start the VMware Horizon Connection Server installation.
6. Now, choose the first option, and click Next to accept the license agreement.
7. Configure the installation options with the following:
- Select the Horizon Standard Server installation option, and tick the Install HTML Access box. This option allows end users to connect to their desktops via a web browser.
- Select either IPv4 or IPv6 as the Internet Protocol (IP) version. Remember to install all VMware Horizon components with the same IP version.
Once configured, click Next to continue.
8. For Data Recovery, input a data recovery password and a password reminder (optional), and click Next.
Ensure you keep the recovery password safe as it protects data backups of your Horizon Connection Server.
9. Next, choose to Configure the Windows Firewall automatically. This option allows you to configure the needed firewall exceptions automatically.
10. Choose the Initial Horizon Administrators configuration that allows you to scope the Horizon View administration and click Next.
This option lets you scope to your target AD group to have the ability to administer the Horizon View environment.
11. Finally, click Finish to complete the installation and close the VMware Horizon View Connection Server installation wizard.
Installing the Remote Desktop Services (RDS)
With the Horizon Connection Server installed, the next step is to ensure your VMs have remote desktop connection capabilities. You will install and configure RDS hosts on the VMs you wish to use as desktops.
To install RDS in Windows Server 2016:
- Open your Server Manager, click the Manage menu, and select Add Roles and Features.
2. Click Next on the Before you begin screen to continue.
3. Under Installation Type, select the Remote Desktop Services installation option, and click Next.
4. Now, select the Standard deployment option, and click Next. With this option, you can deploy RDS across multiple servers.
5. Select the Session-based desktop deployment option as the deployment scenario, which uses RD Session Hosts, and click Next.
6. Review the role services to be installed and click Next to continue.
7. Now, click Deploy to start installing your chosen services.
8. Lastly, wait for the installation to complete, and click Close to exit the wizard.
Adding RDS Hosts in the VMware Horizon Connection Server
After installing RDS, you need a way to provide desktop and application virtualization services to remote users.
We will add RDS hosts in the Horizon Connection Server, which allows you to perform the following:
- Deliver virtual desktops and applications to end-users.
- Manage and monitor the virtual desktop infrastructure.
- Provide a secure and scalable environment for remote access.
To add RDS hosts in VMware Horizon, follow the steps below:
1. Log in to the Windows Server installed with RDS services using an admin account.
2. Next, open a web browser, re-visit the VMware download site, look for VMware Horizon (with View), and click Download Product.
3. Look for VMware Horizon View standard version and click GO TO DOWNLOADS to see all software included in the package.
4. Now, look for Horizon View Agent (64-bit), and click DOWNLOAD NOW to download the installer.
5. Once downloaded, launch the VMware Horizon Agent installer to begin the installation process.
6. Now, click Next on the welcome screen to continue.
7. Select the network protocol configuration, IPv4 or IPv6, for establishing connections, and click Next.
8. Select the custom features you wish to install, and click Next.
9. Now, provide the Horizon Connection Server’s IP address or hostname and authentication credentials, and click Next.
This configuration registers your machine with the Horizon Connection Server.
10. Finally, wait for the installation process to complete, and click Finish to close the wizard.
After installation, you may need to restart your computer for the changes to take effect.